Access Predator 17 Blue Screen When I Turn Off Wifi
On older computers, a simple keystroke at the right moment while the system is booting can get you into the BIOS. If you have a newer Windows computer, maybe one that came with UEFI BIOS, you can enter the BIOS even more easily.
To save you the guesswork, we have compiled all the different ways how you can enter the BIOS on Windows 11, Windows 10, Windows 8, and older versions.
Inside the BIOS, you can change many basic computer settings, like the boot order, system time and date, or enabled hardware components. That's why the BIOS (basic input/output system) is also known as "Setup."
How to Get Into the UEFI BIOS
Modern computers just boot too fast. Thus, newer versions of Windows feature an easier way to access the BIOS, but you first have to boot into Windows.
How to Enter the BIOS on Windows 11
Head to Settings (Win + I) > System > Recovery and click Restart now next to the "Advanced startup" option. Note that this will actually restart your computer.
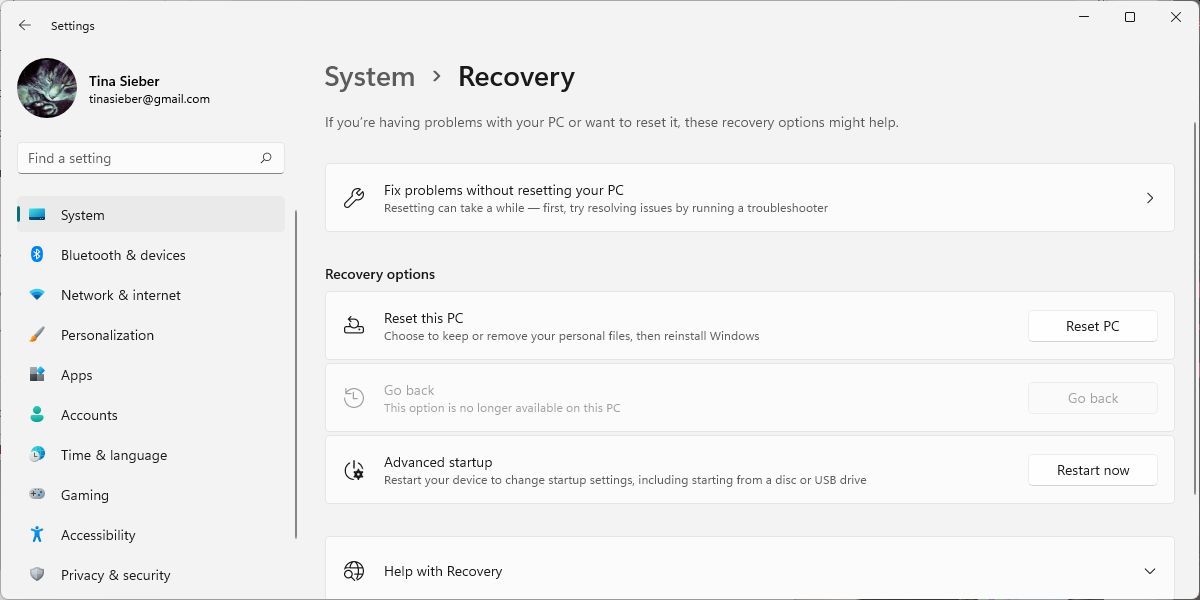
When you're restarting your computer in Advanced startup mode, you can choose your boot options. On the screen that comes up, go to Troubleshoot > Advanced options > UEFI Firmware Settings and click Restart, which will boot straight into Windows 11's UEFI BIOS.
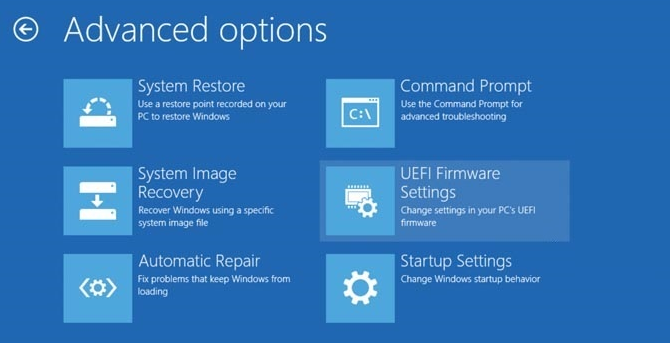
If you're still running a legacy BIOS, find out how you can upgrade to UEFI BIOS in Windows 10 and 11.
How to Enter the BIOS on Windows 10
Entering the BIOS on Windows 10 is only slightly different from Windows 11.
Go to Settings (Windows + I) > Update & Security > Recovery and under Advanced startup click Restart now. Note that this will actually restart your computer.
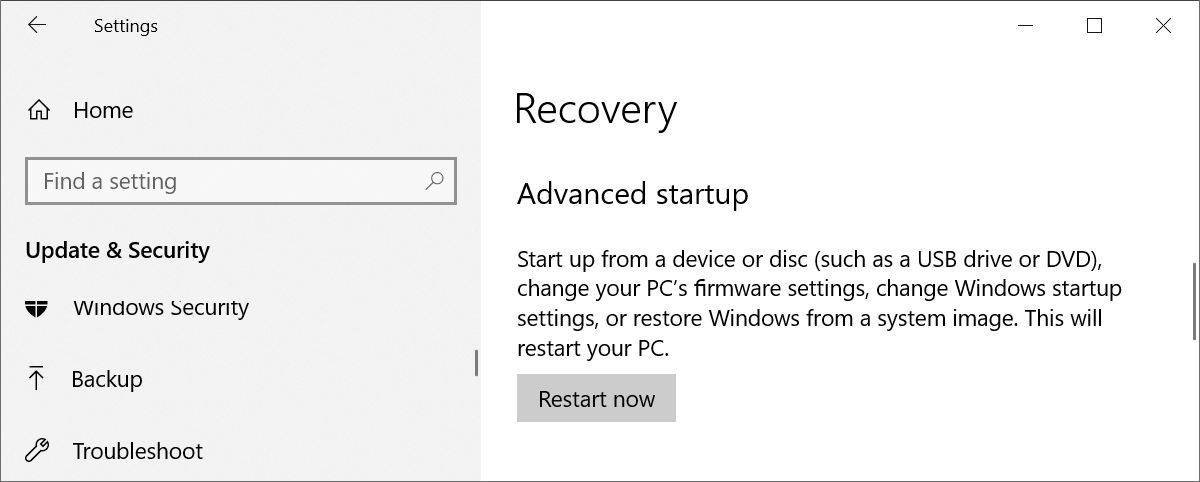
The next steps are identical to how it works on Windows 11. Since you used advanced startup, you'll be able to choose your boot options. Select Troubleshoot > Advanced options > UEFI Firmware Settings and click Restart, to boot straight into your UEFI BIOS from Windows 10.
Entered your BIOS and discovered unexpected problems? Here's how to fix missing UEFI firmware settings.
How to Enter the BIOS on Windows 8 or 8.1
We have previously published an entire article on how to access the BIOS in Windows 8.
To summarize: Open the Charms bar by pressing the key combination Windows + C, click the Settings icon, and select Change PC settings in the bottom right. Within PC Settings, navigate to the General tab and click Restart now under the Advanced startup header.
In Windows 8.1, the steps are slightly different. Within PC Settings, navigate to the Update and Recovery tab, then go to Recovery, and finally click Restart now under Advanced startup.
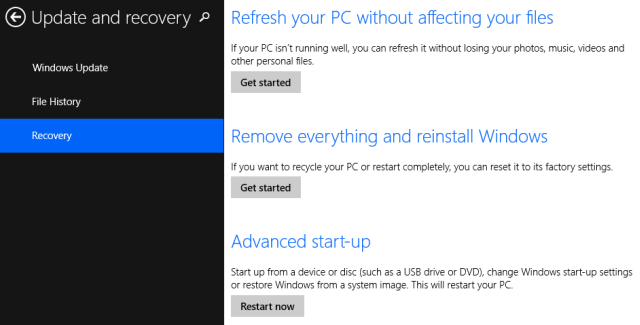
Alternatively, hold the Shift key while you click Restart in the Shut Down menu.
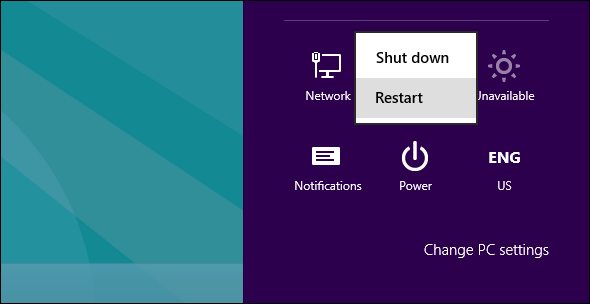
The computer will restart into boot options, which include the UEFI BIOS. Like on Windows 10, go to Troubleshoot > Advanced options > UEFI Firmware Settings and click Restart to boot into your BIOS.
How to Access the BIOS on an Older PC
If you're still using Windows 7 or an earlier Windows version, you'll have to employ the traditional way of entering the BIOS, i.e., wait for the right moment during startup and hit the right key.
What Is the Right Moment to Enter the BIOS?
The right moment is sometime between powering on the computer and before the operating system is launching. The time window is so narrow because the BIOS essentially only initializes your hardware before handing it over to the bootloader, which boots the operating system. Once the operating system is starting up, often indicated by displaying the respective logo, you missed the moment.

You might see a message that indicates the right moment. It most likely says something like "Press <Del> to Enter Setup," meaning it also reveals which key to press.

In the absence of such a message, the right moment generally is when you see manufacturer logos before the booting of the operating system.
The easiest way to not miss the moment when you can enter the BIOS is to press the right key even before you power on the computer and hold it until the BIOS comes up. If that doesn't work, you're not pressing the right key, or something is broken.
What Is the Right Key to Enter Setup?
As you already gathered, it depends on your hardware. More specifically, it depends on the motherboard the BIOS is located on.
Common keys to enter the BIOS are F1, F2, F10, Delete, Esc, as well as key combinations like Ctrl + Alt + Esc or Ctrl + Alt + Delete, although those are more common on older machines. Also note that a key like F10 might actually launch something else, like the boot menu. Of course, the exact key or key combination depends on your computer manufacturer and model.
You can proceed with trial and error until you find the right key, press multiple different keys at once and get lucky, or you can consult the list below.
Acer BIOS Keys
The most common keys to enter Setup on Acer hardware are F2 and Delete.
On older computers, try F1 or the key combination Ctrl + Alt + Esc.
If your computer features an ACER BIOS, you can restore the BIOS to bootable settings by pressing and holding the F10 key. Once you hear two beeps, settings have been restored.
ASRock BIOS Keys
Is your computer running on an ASRock motherboard? You'll know because you can't miss the logo popping up on your boot screen. In this case, try F2 or Delete to enter the BIOS.
Asus BIOS Keys
As with Acer, the most common key is F2.
Depending on your model, it might also be the Delete or Insert key, and less commonly, F10.
Dell BIOS Keys
On a newer Dell computer, try the F2 key while you see the Dell logo.
Alternatively, try F1, Delete, F12, or even F3.
Older models might use Ctrl + Alt + Enter or Delete or Fn + Esc or Fn + F1.
HP BIOS Keys
Keys most commonly used on HP machines to enter setup include F10 and Esc.
On some HP computers, F1, F2, F6, or F11 will open the gates to the BIOS.
On HP Tablet PCs F10 or F12 will get you into the BIOS.
HP has compiled information on its BIOS here.
Lenovo BIOS Keys
On a Lenovo desktop computer, the F1 key should get you into the BIOS. On their laptops, try F2 or Fn + F2.
Older hardware might require the key combination Ctrl + Alt + F3 or Ctrl + Alt + Insert key or Fn + F1.
If you have a ThinkPad, consult this Lenovo resource: how to access the BIOS on a ThinkPad.
Microsoft Surface Tablets
You can attach a keyboard to your Surface tablet, but you can still get into the BIOS without it. The trick is to press and hold the volume-up button while you press and release the power button. You can release the volume-up button when you see the Windows logo. This should enter you into the UEFI BIOS.
MSI BIOS Keys
If you know that your computer is using an MSI motherboard, then the key to trigger the BIOS most likely is the Delete key. You might even notice a message saying, "Press Del to enter SETUP."
On some MSI motherboard models, the key to access the BIOS will be F2.
Samsung BIOS Key
Press the F2 key as soon as the Samsung logo appears.
Sony BIOS Keys
On a Sony VAIO, F2 or F3 will get you into the BIOS, but you can also try F1.
If your VAIO has an ASSIST key, try to press and hold it while powering on the laptop. This also works if your Sony VAIO came with Windows 8.
Toshiba BIOS Keys
Your best bet is the F2 key.
Other candidates include F1 and Esc.
On the Toshiba Equium, F12 will enter the BIOS.
Toshiba also has more detailed instructions on how to access the BIOS.
Other Manufacturers
Unfortunately, there is very little consistency.
Neither do computer manufacturers always use the same motherboard manufacturer, nor do motherboard manufacturers consistently define the same key for entering the BIOS. If you want a definite answer on which keys to press to enter Setup, you have to search for the exact model of your computer's motherboard.
Did You Manage to Enter Your BIOS?
If none of the keys mentioned above work, the issue might be your keyboard or, rather, the lack of keyboard drivers before the computer boots up. Try another keyboard and/or port. For example, if you've been using a USB keyboard, but your PC also has a PS/2 port, try a PS/2 keyboard instead.
Once you have access to the BIOS, you might want to reset your BIOS to default settings.
Source: https://www.makeuseof.com/tag/enter-bios-computer/
0 Response to "Access Predator 17 Blue Screen When I Turn Off Wifi"
Post a Comment